Now that you have a feed simulation file ready, run it using the Feed Simulation view while your fragment is running.
-
If your
firstappmodule is not currently running, click the button ( ) to start it.
) to start it.
If Studio asks you if you want to switch from the Authoring perspective to the SB Test/Debug perspective, click .
-
In the Output Streams view, use the Fragment dropdown to select the this
firstappfragment. Make sure that the Stream dropdown selects the (All Output Streams) option. -
In the Feed Simulations view, select
firstapp-enum.sbfs. You may have to expand the Name column heading to see the full pathname.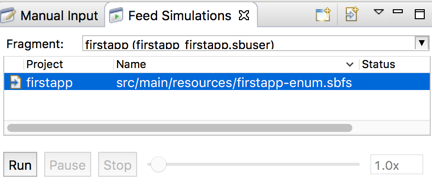
-
Click .
Notice that the Input Streams view now displays the generated tuples enqueued by your Feed Simulation. At the same time, the Output Streams view begins displaying tuples on the two output streams.
-
Let the feed simulation run for five or ten seconds, then click .
Notice that stopping the feed simulation does not stop the module.
-
Observe the results in the Input Streams and Output Streams views. (If necessary, resize the views so that you can see their contents clearly.)
-
In the Input Streams view, notice that the list of trades value has entries that are both above and below the threshold of 10000 that was set in your Filter operator. For example:
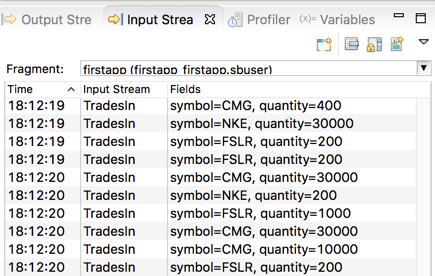
-
In the Output Streams View, select
BigTradesfrom the Stream dropdown. Verify that the quantity value is always above 10000 for entries in the list.Tip
Click to select a row to display its field summary in the table below the list, as shown in the next figure.
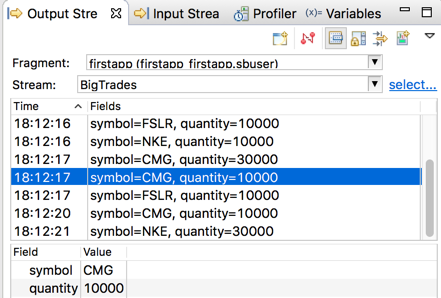
-
In the Output Streams View, select
AllTheRestfrom the Stream dropdown. Verify that the quantity value is always below 10000 for entries in the list.
-
-
Click the
 button in the StreamBase toolbar, or press F9.
button in the StreamBase toolbar, or press F9.
When the module stops, Studio switches back to the SB Authoring perspective (if it is the only module running).
