When you have created an application archive file as described in Create StreamBase Application Archive, you can run this application in Studio.
Running in Studio a StreamBase Application that has a single fragment dependency is not much different than running the fragment itself in Studio. The ability to run StreamBase Applications in Studio is of most use with an application that contains more than one fragment. You can debug one fragment independent of others in the same application, or debug several fragments at the same time, switching between them.
In advanced cases, you can run two or more instances of the same StreamBase Application in Studio to verify and debug HA and partitioning configurations.
Use the following steps to run the application archive file that you created on the Create StreamBase Application Archive page.
-
In the Project Explorer view, navigate to the
targetfolder of the StreamBase Application project. -
Select the
*ep-application.zipfile. (If thetargetfolder appears empty, right-click and select Refresh.) -
Right-click and select >.
-
In the Run Configurations dialog, select the StreamBase Application category on the left. (Do NOT select the more familiar EventFlow Fragment category.)
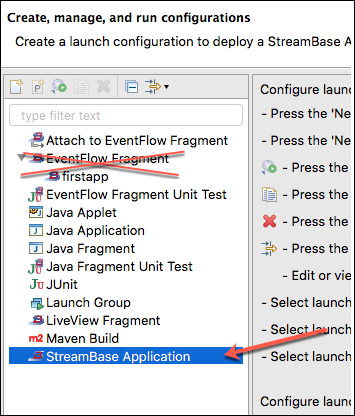
-
Click the button.
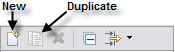
-
This creates an empty StreamBase Application configuration:
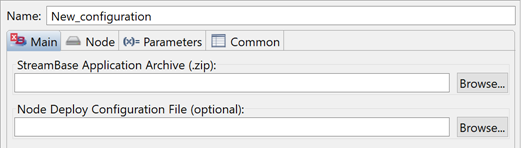
-
Assign a name for this configuration, then use the first button to locate your
*ep-application.zipin the current Studio workspace.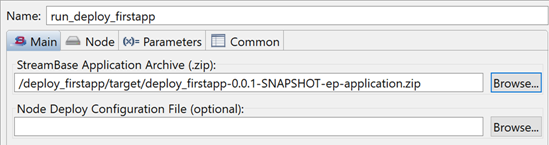
Note
Be sure to select the zip file you started with in step 2, of type ep-application.zip. Do not select an ep-eventflow-fragment.zip file. Do not select an application zip file for a Docker project.
-
Optional. You can use the Node tab to assign non-default node and cluster names for this launch, and to specify arguments for the node installation.
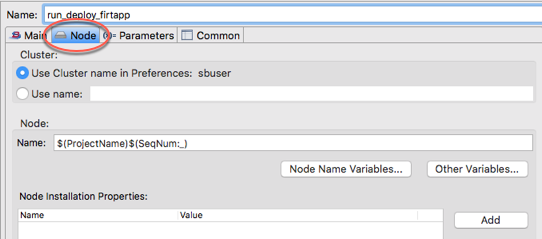
-
Click then .
-
The application now runs in a node. You can send tuples to the EventFlow fragment running in the application as shown on the Using the Manual Input View page. You can use a feed simulation file to automate sending tuples as shown on the Run the Feed Simulation page.
It is possible to use the Clusters View to see information about the running application node, but the best view of a running application is in the Debug view.
To stop a StreamBase Application running in a node, right-click the node or engine name in the Debug view and select one of the Terminate options.
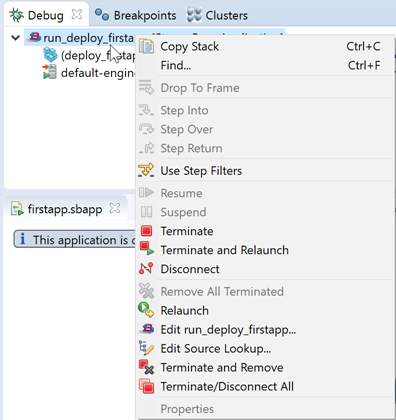 |
Shortcut: You can run the StreamBase Application directly using the following steps:
-
In the Project Explorer view, navigate to the
targetfolder of the StreamBase Application project. -
Right-click and select >.
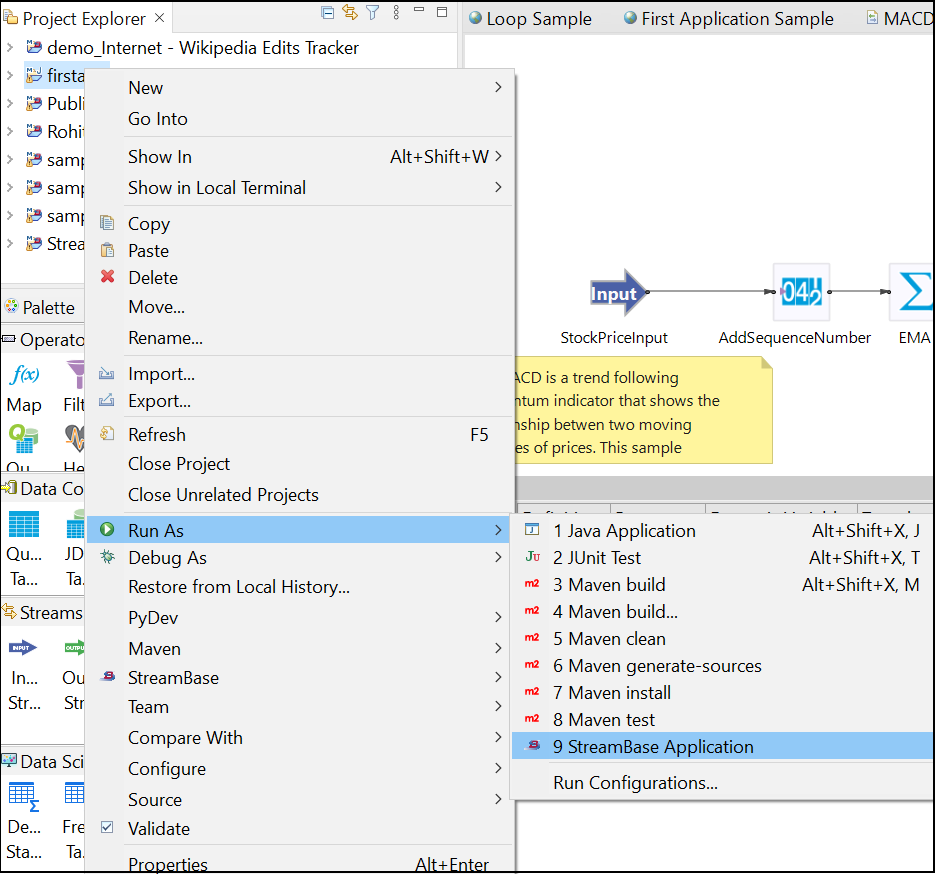
-
The application now runs in a node.
