The Outline view provides a way to navigate components in a module, showing groups, operators, data constructs, streams, and adapters. By default, the Outline view is placed on the right of the EventFlow Editor canvas area in the SB Authoring perspective.
The Outline view shows different icons to distinguish Query Tables and JDBC Tables. Query operators have different icons depending on whether they are configured for Read, Write, or Delete operations.
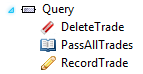 |
You can use the Outline view to navigate in several ways:
-
Expand and collapse categories (such as Operators, Data Constructs, and Streams) to display their components, by clicking the arrow buttons on their left side. To collapse all categories, click the
 Collapse All button.
Collapse All button.
-
For an EventFlow module:
-
Click a component in the list to open its Properties view and select its icon in the EventFlow Editor. Conversely, turn on the
 button if you want components to be selected in the Outline view when you select them in the EventFlow Editor.
button if you want components to be selected in the Outline view when you select them in the EventFlow Editor.
-
An icon with a typecheck error decoration, such as Filter1 in the following figure, indicates that the component has a typecheck error:
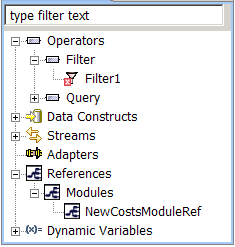
-
Double-click a module reference (NewCostsModuleRef in the preceding figure) to open its referenced module.
-
You can filter components by name, by entering text in the filter box shown in the preceding examples. The filter matches on component names or their starting letters. It also accepts wildcards (
*and?). In the example, if you entered part or all ofTrades1_Inpin the filter, the Outline view would show all components whose names begin with that string, and no other components.When you use the filter, the
 button is displayed to its right. Click this button if you want to clear the filter text and stop filtering (all components
can be included in the view).
button is displayed to its right. Click this button if you want to clear the filter text and stop filtering (all components
can be included in the view).
-
You can delete a component from your module by right-clicking its name in the Outline view, and choosing .
-
Use the Graphical Mode button ![]() to switch between tree and graphical views in the Outline view. Graphical mode shows a miniature view of the EventFlow canvas
with a navigation square showing the portion of the canvas currently in view. You can grab and move the navigation square
to quickly move to a different portion of a large EventFlow module.
to switch between tree and graphical views in the Outline view. Graphical mode shows a miniature view of the EventFlow canvas
with a navigation square showing the portion of the canvas currently in view. You can grab and move the navigation square
to quickly move to a different portion of a large EventFlow module.
The Outline view has one associated preference: Show Empty Categories. The Outline View setting is available by selecting > and opening Authoring in the StreamBase Studio section. Disabled by default, you can enable it if you want StreamBase Studio to show all possible categories in the Outline view.
