StreamBase Studio supports attaching to a running remote or local StreamBase Server instance to analyze applications on that server.
Once connected, you can use most features of the SB Test/Debug perspective on the running application, including:
-
Manual Input view
-
Feed Simulations view
-
Input Streams view
-
Output Streams view
-
Profiler view
This feature is implemented as a launch configuration type, Attach to EventFlow Fragment. You must create and configure a launch configuration of this type to attach to a running server. Follow these steps:
-
Invoke > to open the Run Configurations dialog.
-
In the left pane, select Attach to EventFlow Fragment and click the button.
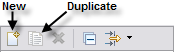
This creates a new, empty launch configuration of the selected type.
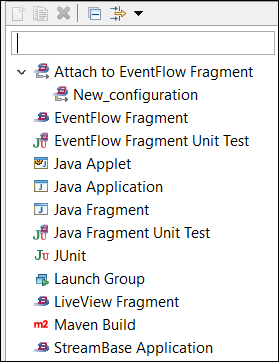
-
In the Main tab:
-
In the Name field, replace
New_configurationwith a name that reflects the hostname to which you will attach. -
In the Target StreamBase Server URI field, enter a URI in the format described in the sburi(5) reference page.
The URI must be a valid StreamBase URI for a host with a running application. You can use the
sbc -ucommand at the command prompt to test connectivity in advance.sburilistYou can specify a StreamBase Server running on a Windows or UNIX machine. The remote or local host does not need to be configured with SSH access control (as is required when Studio launches an application on a remote server). Attaching to a running application requires only client access to the StreamBase URI.
The URI does not need to be on a remote host: you can specify a StreamBase Server instance running on the same machine, perhaps at an alternate port, using a URI such as
sb://localhost:9999 -
In the Main EventFlow module (.sbapp) field, specify or browse for a local copy of the application running on the remote server. This does not need to be an exact match; for example, your local copy might be an earlier or newer version of the same application.
-
-
Click to save the configuration.
-
Click to run the configuration and attach to the specified application.
Studio connects to the remote application and announces success in the information bar in the EventFlow Editor canvas:

You can confirm connection to the remote server by hovering the mouse over the StreamBase status icon in the lower left corner of the Studio window:

-
To disconnect, press F9 or click the
 Stop Running Application button in the
Studio toolbar.
Stop Running Application button in the
Studio toolbar.
If the attached remote application is connected to a live data input stream or is running a feed simulation, the Output Streams view shows the emitted tuples as soon as you make the connection.
Once connected, you can:
-
Send individual tuples to one or more streams in the Manual Input view, even if the input streams are already accepting input on the remote host.
-
Send tuples with a feed simulation.
-
Profile the running application's operator and queues in the Profiler view.
-
In general, use the facilities of the SB Test/Debug perspective to examine the running application.
To re-run the remote connection, select the name of the configuration in the Run or Run History lists of recently run configurations.
