Contents
This page describes the procedure to install TIBCO LiveView™ Desktop and its companion software, LiveView Desktop Workspace Manager, on its supported platforms. These procedures are independent of the instructions to install the base kit of TIBCO Streaming. See the following pages for instructions on installing the TIBCO Streaming:
TIBCO LiveView™ Desktop and LiveView Desktop Workspace Manager are supported on the following platforms:
-
Microsoft Windows, both 32-bit and 64-bit. (See Supported Configurations for the Windows versions supported.)
-
64-bit Macintosh macOS on Apple Macintosh machines based on Intel hardware.
-
64-bit Linux. See Supported Configurations for the Linux distributions supported.
The LiveView Desktop installer automatically installs the appropriate bitness version for the platform it is installed on:
-
64-bit LiveView Desktop is installed on 64-bit Windows
-
32-bit LiveView Desktop is installed on 32-bit Windows
-
64 bit LiveView Desktop is installed on macOS and Linux
On all three platforms, LiveView Desktop installs a private copy of an Oracle Java 8 JRE and always runs with that JRE. This is true whether LiveView Desktop is installed as part of a TIBCO Streaming installation, or by itself on a machine with no other StreamBase software.
LiveView Desktop on macOS does not require an installation of Apple Java 1.6.x, as in earlier releases. LiveView Desktop uses its bundled Oracle Java 8 JRE by default, so it does not matter whether you uninstall Apple Java 6 or leave it in place.
TIBCO supports a canonical installation location for LiveView Desktop, which is:
STREAMBASE_HOME/liveview/desktop
On Windows, this path resolves by default to:
C:\TIBCO\sb-cep\n.m\liveview\desktop
On Linux, the canonical location is:
/opt/tibco/sb-cep/n.m/liveview/desktop
On macOS, LiveView Desktop is installed either in a user-determined location (when
using the DMG installer), or in /opt/tibco, when using
the .archive-bin installer. See the macOS installation instructions below for
ways to resolve the actual and canonical installation locations for LiveView Desktop.
While you are free to install LiveView Desktop in any location on all platforms, installing into (or symbolic linking into) the canonical location preserves certain features of StreamBase Studio. In particular, some of the LiveView samples provide launchers for LiveView Desktop that presume Desktop can be found in the canonical location. This also applies to the LiveView demo in the SB Demos perspective.
To be able to use these launchers as provided, install LiveView Desktop in the location suggested by its installer (for Windows and Linux) or use a symbolic link on macOS as described in the macOS installation instructions.
On Windows, the installer that you download for LiveView Desktop is an MSI file whose
name begins with TIB_sb-lvdt. Run this installer and
follow the on-screen instructions. When prompted for the installation location, the
installer suggests C:\TIBCO\sb-cep\. Accept this location to install LiveView
Desktop in the canonical location as described in the previous section.
n.m
On Linux, the LiveView Desktop installer file names also begin with TIB_sb-lvdt, and are provided in both .rpm-bin and .archive-bin formats.
Follow the same instructions for each file type provided for the base kit installers
on Installing on Linux. When prompted
for the installation location, accept the suggested default, /opt/tibco/sb-cep/.
n.m
The LiveView Desktop installers for macOS are provided in two formats, DMG and
.archive-bin. The installer file names follow these
patterns:
-
DMG installer:
TIB_sb-lvdt_version_macosx_x86_64.dmg -
archive-bin installer:
TIB_sb-lvdt_version_macosx_x86_64.archive-bin
By far the easiest installation method, and the recommended one, is to download and run the DMG installer file. After showing you a license to agree to, the disk image opens on the macOS desktop.
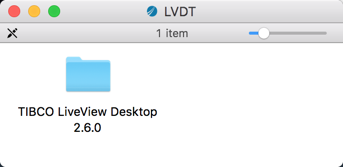
|
As with the base StreamBase
installation, you can drag the entire TIBCO LiveView
Desktop n.m.x folder to your
personal ~/Applications folder, or to the system
/Applications folder, or to any other location. TIBCO
recommends installing all StreamBase programs into ~/Applications.
TIBCO recommends dragging the entire TIBCO LiveView Desktop
n.m.x folder to your personal
~/Applications folder, and then creating a symbolic
link as described in the next section.
It is also possible for you to try to install LiveView Desktop manually into the
canonical location under the liveview/desktop folder
of your existing StreamBase installation. In this case, you must first manually
create the liveview/desktop folder, then drag the
contents of the TIBCO
LiveView Desktop n.m.x folder from
the DMG (not the folder itself) to the new liveview/desktop folder. If your base installation is in the
system /Applications folder, doing this runs into
permissions issues.
Let's say you installed both the StreamBase base kit and LiveView Desktop into your
personal ~/Applications folder, as recommended. In
this case, in a Terminal session, we can navigate into ~/Applications and list its contents. For example:
cd ~/Applications ls
Let's say the results are the following:
TIBCO Streaming 10.4.0/ TIBCO LiveView Desktop 2.6.0/
In this case, all you need is a symbolic link inside the base kit, pointing to the LiveView Desktop folder. First, navigate into the base kit's folder:
cd TIBCO\ Streaming\ 10.4.0 ls
The results are:
bin/ etc/ jdk/ liveview/ sample/ sbmanager.app/ sdk/
doc/ include/ lib/ man/ sbstudio.app/
As you see, the base kit already has a liveview
folder that contains all LiveView related files. Navigate into that folder:
cd liveview ls
The results are:
LiveView_README.html sample/
No folder named desktop exists here yet. The
canonical location of LiveView Desktop expects a folder named desktop at this location, so we can create a symbolic link to the
folder that contains the actual LiveView
Desktop installation. Do not link to the LiveView executable itself, only to its
containing folder. For example:
ln -s ~/Applications/TIBCO\ LiveView\ Desktop\ 2.6.0 desktop
With this solution, you can run the LiveView Wikipedia demo in Studio's SB Demos perspective without special steps, and the macOS versions of LiveView Desktop launchers provided in several samples all work as designed.
The downside of this solution is that you must recreate the symbolic link with every new maintenance release of the StreamBase base kit.
The archive-bin installer for LiveView Desktop on
macOS is based on the Linux archive-bin installer and
does not much differ from it. The file consists of a tar.gz installation archive
wrapped in a shell script.
The following procedure installs from the installation archive directly into the canonical location under the StreamBase base kit.
-
If you download the
archive-bininstaller file using the Safari browser, it adds a.txtextension to the file to protect the system from possibly malicious scripts. First rename the file from its.archive-bin.txtextension, back to thearchive-binextension. -
Run this installer from a Terminal session with commands like the following:
cd ~/Downloads ./TIB_sb-lvdt_2.6.0_macosx_x86_64.archive-bin
-
The script checks for a compatible platform and architecture, and warns if you are installing the wrong version for the current platform.
-
The wrapper script prompts for the path to an installation directory, and proposes the UNIX default,
/opt/tibco/sb-cep/. Replace this path with the full, absolute path to your existing StreamBase base kit. The installer script does not recognize environment variable expansion or the tilde (~) shortcut. Specify a full path such as the following:n.m/Users/
sbuser/Applications/TIBCO Streaming 10.4.0There is no need to escape the spaces in the path with backslashes. Do not specify the path to the
liveview/desktopsubfolder; the archive already contains that path. -
The wrapper script displays the text of the StreamBase license agreement. Press Space to page through the license text, or press q (a single lowercase Q) to skip to the end.
-
The script prompts Do you accept this license agreement? Type
yesand press Enter. -
The archive installer then extracts and installs the installation files into the specified location.
-
When done, the script prompts: Installation complete.
The TIBCO LiveView™ Desktop Workspace Manager allows you to upload and download saved LiveView Desktop workspaces to and from a LiveView Server instance. The Workspace Manager is included as part of your LiveView Desktop license, but it does have a separate installation required.
For the Workspace Manager, there is no canonical location and thus no installation location requirements at all. The Workspace Manager runs from wherever you install it and connects to the LiveView Server instance you specify.
The names of all Workspace Manager installer files follow this pattern:
-
TIB_sb-lvdt_wsmanager_version_platform_arch.extension
For Windows, the installer's default and recommended installation location is in the personal Application Data area of the current user's home directory. This allows separate users of the same Windows machine to have their own copies of the Workspace Manager. The default installation location for Windows is:
C:\Users\sbuser\AppData\Local\TIBCO Software Inc\LiveView Workspace Managern.m\
For Linux, TIBCO provides two installer types for the Workspace Manager, an
rpm-bin and a archive-bin. Use these installers in the same way as the ones for
the base kit, described in Installing on
Linux.
On macOS, as for LiveView Desktop itself, TIBCO provides both DMG and archive-bin installers, which have filenames that follow these
patterns:
-
DMG installer:
TIB_sb-lvdt_wsmanager_version_macosx_x86_64.dmg -
archive-bin installer:
TIB_sb-lvdt_wsmanager_version_macosx_x86_64.archive-bin
Run these installers with steps much like the ones for LiveView Desktop itself.
