You can run more than one EventFlow or LiveView fragment on the same development machine at the same time. The only limits are the amount of RAM your machine has, compared to the memory requirements of each fragment.
TIBCO StreamBase Studio™ provides the following features to support running multiple fragments at the same time:
- Clusters view
-
Studio provides the Clusters view to view the nodes installed and started by Studio.
- Terminate button prompts for fragment selection
-
If more than one fragment is running when you click the Terminate EventFlow Fragment button (
 ) in Studio's top toolbar, Studio prompts you to select one or more
fragments to stop.
) in Studio's top toolbar, Studio prompts you to select one or more
fragments to stop.
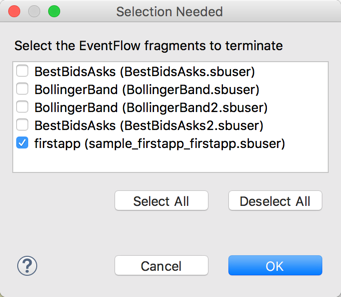
The same dialog appears when you use the F9 key or the > menu command.
However, this dialog is not required when stopping a fragment from the Console view's Terminate button, because you have already selected the fragment by selecting which Console to use. See Stopping a Running Module for more information on this method.
- Generated node names avoid name conflicts
-
Studio automatically generates unique node names for each node it launches, even when running the same EventFlow or LiveView fragment more than once. See Studio Node Name Assignment.
- Fragment drop-down control
-
The Fragment drop-down control appears at the top of the Manual Input, Feed Simulations, Output Streams, Input Streams, and Profiler views in the SB Test/Debug perspective. Use this control to select the fragment you want to address with that control.

- Create more than one control view
-
Use the New View button in the toolbar of various fragment control views in the SB Test/Debug perspective to create more than one instance of that view. For example, you can create two Output Stream views, each set to watch the output streams of two different running fragments, side-by-side.
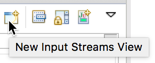
The New View button appears on the Manual Input, Feed Simulations, Output Streams, Input Streams, and Profiler views.
This feature is especially useful on a development station with multiple monitors. You can tear off any view in Studio and place it on any screen. To do this, grab the tab of the view with the mouse and drag it to the desired location outside of Studio.
To close a torn-off view without returning it to Studio, click the X in its tab, or right-click the tab or toolbar area and select Close. To restore a view to Studio, grab the tab and drag the view into the desired location until an insertion line appears between existing tabs. Then release the mouse.
- Multiple Console views
-
Studio keeps track of separate Console views for every launched fragment, including terminated fragments. You can click the Display Selected Console button to cycle through the available Console views:
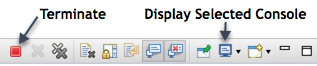
You can also click the down-arrow on the right side of the Display Selected Console button to see a drop-down list of available consoles:
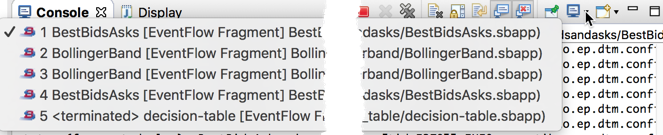
- Blue information bar on canvas
-
The blue information bar at the top left of the EventFlow Editor canvas is multiple fragment aware, and shows different messages for a single instance compared to several instances of the same fragment.

See How to Tell Which Fragments Are Running for more on this feature.
