StreamBase Studio can take advantage of the Tasks view provided by Eclipse. To add a reminder entry in the Tasks view, place one of the following case-sensitive trigger strings in the text of a Note or Description field in an EventFlow module:
| TODO |
| FIXME |
| XXX |
After saving the module that contains such a Note or description, the corresponding Note or description text appears in the Tasks view. To open a Tasks view, do either of the following:
-
Click the icon at the lower left, Select , start typing
tasksin the filter text box, select , and click .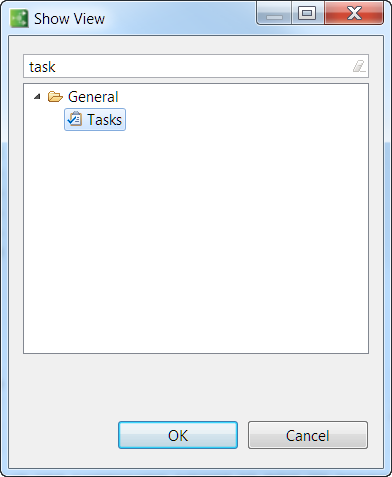
-
From → → , open the folder, select , and click .
The Tasks view appears. If its initial location is not convenient, drag the view to the pane in the desktop you want it to occupy. In one configuration, the Task view looks like this.
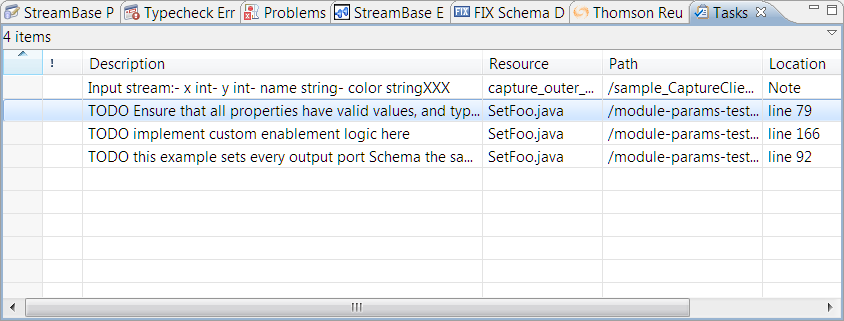
Use this feature to place reminder notes about features of your application that need further development.
Tasks view entries appear when one of the trigger strings above appears in one of the following places:
-
Any Description field in the General tab of a component's Properties view.
-
In the Application Description field of the Metadata tab of an EventFlow module.
-
In the Schema Description field of a Named Schema dialog. (but not or ).
-
The text of a Note placed on the canvas.
A Tasks view entry does not appear when one of the trigger strings is in the following places:
-
The Description field of an Edit Constant dialog.
-
The Description tab of a Table Schema dialog.
-
A Description field in an Edit Schema field in a Properties view.
The entire contents of the Note or Description field that contains the trigger string becomes the text of the entry in the Tasks view. The trigger text string can appear anywhere in the Note or Description field, but it is best used at the beginning of the note text.
