The Input Streams view allows you to see what tuples have been sent to the running application via the Manual Input View or Feed Simulations View. The Input Streams view works much like the Output Streams View.
By default, the Input Streams view is located in the lower left corner of the SB Test/Debug perspective.
The figure below shows an Input Streams view that has logged several tuples sent through the Best Bids and Asks sample application.
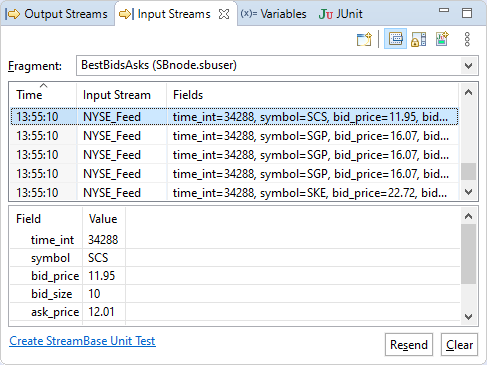
|
When enabled (default), the button sends the selected tuples back to the input stream named in the second column of the Input Streams grid.
The Input Streams view is cleared by default whenever you restart an application. You can also clear the view for the current session by clicking the Clear box.
The Input Streams and Output Streams views each have an associated preference, Tuple Buffer Size, which specifies how many tuples are shown in each view before scrolling out of the buffer. The default buffer size is 400 tuples. You can change the default by selecting > and opening the > panel.
-
You can sort the tuples in the Input Streams view by clicking the heading that corresponds to the way you want to sort (Time, Input Stream, or Fields), or by using the dropdown menu on the view's toolbar to select one of these options.
-
The Show Details Pane can help you read output data that is too long to easily see in the Input Streams grid.
-
Click the
 Show Details Pane
button to display or hide the Show Details Pane (displayed by default)
below the table.
Show Details Pane
button to display or hide the Show Details Pane (displayed by default)
below the table.
-
Select any row in the Input Streams grid to display its field values in the Show Details Pane.
-
-
The Scroll Lock button is a toggle that allows you to control how tuples scroll in the Input Streams grid:
-
When Scroll Lock is off: as tuple rows are added to the top of the table, the bottom of the table (containing the first tuples) remains visible; you must scroll up to see newer tuples.
-
When Scroll Lock is on: as rows are added to the top of the table, the top of the table (containing the most recent tuples) remains visible; you must scroll down to see older tuples.
-
-
You can right-click any selection of rows in the view to show the context menu, which has the same features as the Output Streams view: Show Time column, Copy, and various Copy as options. See Show or Suppress the Time Column and Copy Tuples to Clipboard.
