You can use the Recordings view to record and play back streaming data that was enqueued to the Input Streams in your StreamBase application. The play back can occur at the original speed or accelerated speeds, giving you the ability to experiment with different StreamBase operator settings (such as calculations in expressions) with the recorded data. For example, in a financial application, you could replay yesterday's market data, after modifying the calculations you defined in StreamBase operators, to test whether you could have made more money given alternative trading strategies.
By default, the Recordings view is located near the upper left corner of the SB Test/Debug perspective. Note: If you used StreamBase Studio in a previous release, the Recordings view introduced in version 2.0.0 may not appear the first time you open the SB Test/Debug perspective. This could happen because your StreamBase workspace from a previous release has a history of the views used in your last StreamBase Studio session, which it considers your display preferences. To see the Recordings view in the SB Test/Debug perspective, you may need to use the Window > Reset Perspective menu option.
For related information, see Recording and Playing Back Data Streams. It explains how to use the Recordings view in StreamBase Studio, or the command-based sbrecord and sbfeedsim commands in a terminal or StreamBase Command Prompt.
Note: To record tuples using the Recordings view, the application must be running. For more information, see Overview of Running Applications.
A sample Recordings view screen:
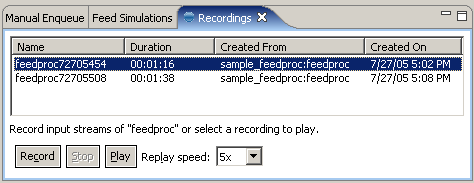 |
-
Start the StreamBase Server for the
sbappapplication. -
In the Recordings view (by default, in the SB Test/Debug perspective), click the button. The Recording will begin once StreamBase detects that data has been enqueued onto one of the Input Streams. By default, each recording file name concatenates the application name, a timestamp, and the .
sbrecextension. -
Enqueue data to an Input Stream; for example, start a supported Feed Simulation for a specific Input Stream.
-
If the application has more Input Streams, you have the option of enqueuing data onto them. For each Input Stream, StreamBase creates a separate comma-separated value (CSV) file. By default, each csv file name concatenates the application name, a timestamp, and the
.csvextension. -
When you have finished enqueuing data, stop sbfeedsim.
-
You can then replay the recording on the StreamBase application. Often before replaying the recorded data, you may have updated properties or expressions in your StreamBase application's components, to see if those changes performed differently given the same set of inbound data.
On the Recordings view, notice the Replay speed option. The default behavior is to replay the recorded data at
1x, its original speed. You can increase the replay speed by one of the provided multiples.Note
If the replay involves multiple Input Streams, it is possible that multiple streams will not be synchronized with each other. Thus the recorded data from different streams may arrive in the StreamBase application in different order, from one replay to another.
To display a context-sensitive Help view or an InfoPop that provides a brief description of the view and links to more information, click any area within the view and then press F1 on Windows, or Ctrl+F1 on Linux. For information about managing the windows, please see Studio Tips and Tricks.
