SB Demos is the default perspective when you first run StreamBase Studio. Use this perspective to learn about StreamBase. The SB Demos perspective provides views and tools that demonstrate important StreamBase capabilities for the first-time user.
From this perspective, the following demos are available:
- eBusiness - CLickStream Analysis
-
Analyzes click streams on a web site for new or expired users.
- Financial - Market Feed Monitor
-
Processes a raw market feed and reports throughput statistics and anomalies
- Financial - Position Keeper
-
Submits only those trade orders that keep each position below a specific threshold.
- Financial - Quotes to Orders
-
Analyzes quotes and applies rules based on analysis and market conditions, and generates compliant orders.
- Financial - Real Time Profit and Loss
-
Visualizes profits and from trades in securities in real time, separable by certain criteria.
- Internet - Wikipedia Edits Tracker
-
Tracks edits made to Wikipedia articles in English and outputs the top editors and the articles with the most edits.
- Military - Vital Statistics Monitor
-
Monitors vital statistics for people and raises alerts.
- Network Intrusion Detection
-
Detects network intrusion from the same IP or subnet addresses over a threshold.
- Retail - Coupon Generator
-
Processes online orders placed by customers of a store's web site and generates coupons for times in the store depending on other items the user is purchasing.
- Sensors - Data Monitor
-
Monitors data from several sensors to ensure that industrial equipment is working properly by determining if operating parameters stay within certain thresholds.
- Thomson Reuters Enterprise Platform for Real-Time (TREP-RT) Threshold Alarm
-
Demonstrates processing of Thomson Reuters Market Data.
- TIBCO Live Datamart - Wikipedia
-
Teaches the basics of TIBCO Live Datamart as it monitors Wikipedia edits in real-time.
From the SB Demos perspective, select a demo from the drop-down list, located in the upper left corner of Studio. Depending on your selection, Studio displays:
-
A summary of the scenario presented.
-
The demo solution.
-
StreamBase or LiveView application used in the demo.
-
Steps to walk you through the demo.
The following example guides you through the eBusiness - ClickStream Analysis demo, which analyzes click streams on a web site for new or expired users. Once you complete this demo, try experimenting with the others to further your understanding of StreamBase and LiveView. The SB Demos perspective workflow for other demos is similar.
-
From the top left of the SB Demos perspective, click for this sample (eBusiness - ClickStream Analysis demonstration is the first demo that appears in the list).
-
The top half of the SB Demos perspective describes the steps to take to run the demo. Below, the demo's application file is displayed, including its views and settings. The views displayed are what you would typically see in the SB Authoring Perspective when developing your own applications.
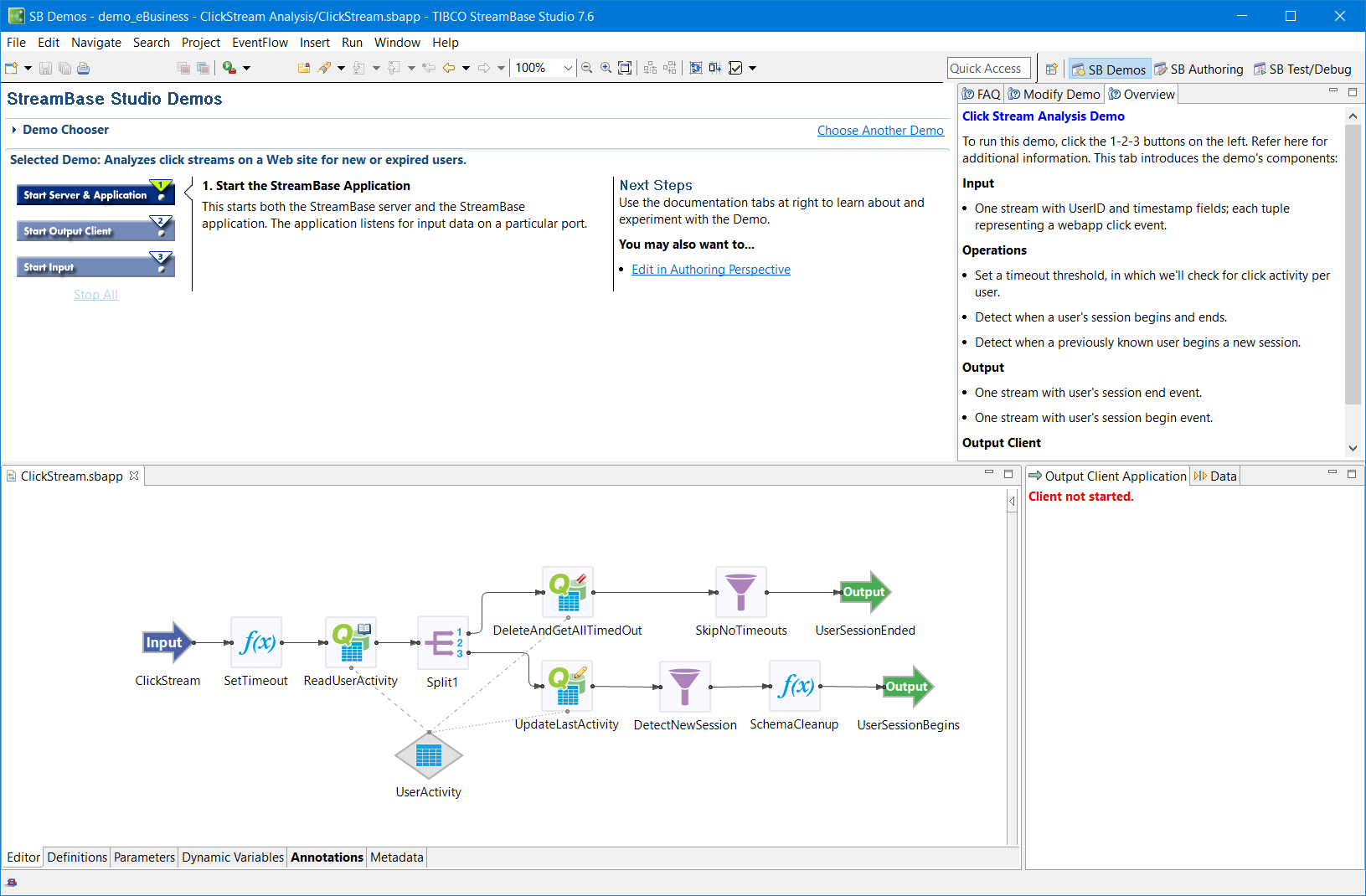
Click . This starts both the StreamBase server and the StreamBase application. The application listens for input data on a particular port.
-
You may see a dialog notifying you that StreamBase Server is started. Click . The application is now ready to accept input on port 10000 (the default StreamBase Server port).
-
Click , which must be started after the application so it can connect to the server, but before the input so it will receive every tuple. You may see a dialog notifying you the built-in output client has started and listening for application output. Click .
Notice in the lower-right corner of Studio, the Output Client Application view is waiting for incoming tuples to populate the Current and Completed simulated web site user sessions.
-
Click . This sends simulated data to the application for processing and delivery to the output client. After a few moments, the application begins processing the incoming tuples. You may see a dialog explaining the built-in process has started. Click .
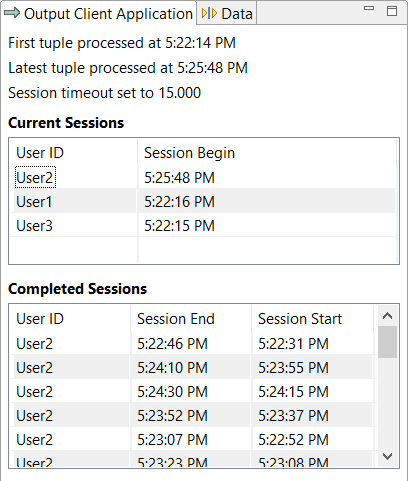
The Output Client Application view displays current and completed fields. Clicking the Data tab displays the input and output tuples that the client has received.
-
When finished, click to stop the StreamBase Server.
-
To run another demo, return to the Demo Chooser and click . This command not only ends the demo but also redisplays the demo drop-down list.
The SB Demos view provides flexibility to experiment with built-in demos, as well as explains in greater detail what is occurring during each demo.
- FAQ view
-
Provides information about how the data flows through the demo application, and how the demo works behind the scenes. The FAQ content applies to every demo.
- Modify Demo view
-
This view offers additional methods to run the selected demo, including supplying differing values or changing parameters within the demo's application file.
- Overview
-
Introduces the selected demo's components including input and what the expected output values are.
